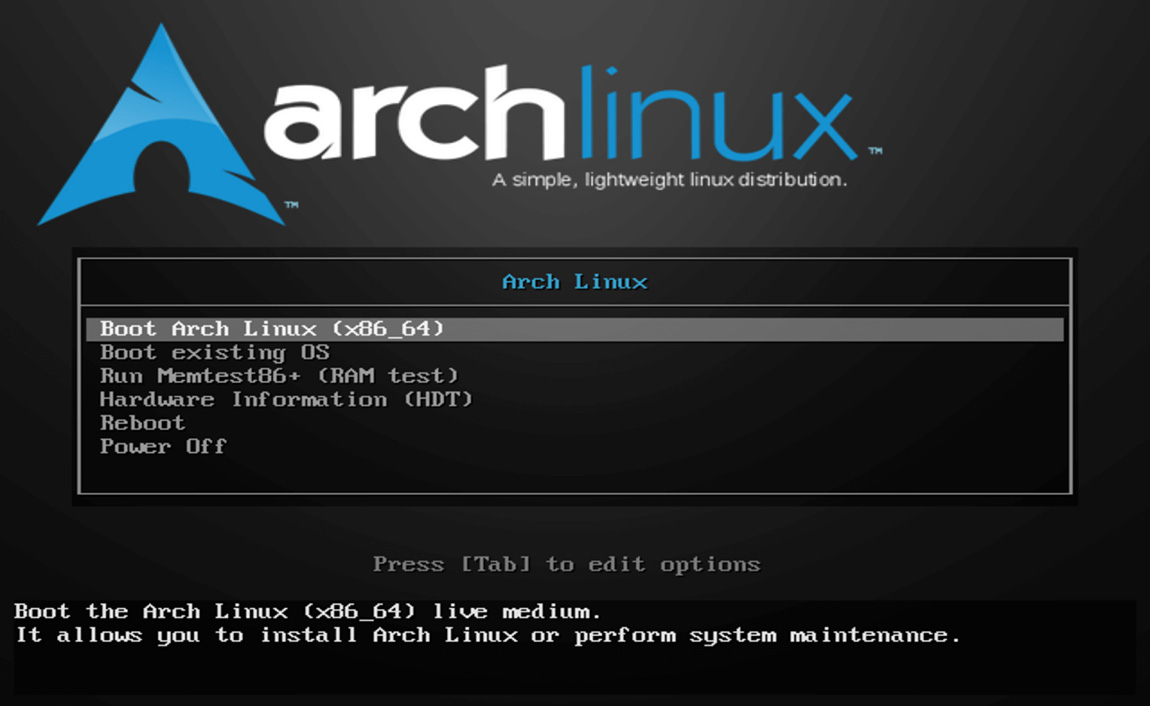安装界面
Archlinux 由于没有图像安装方式,让很多人望而止步。其实她的安装步骤和其他发行版并没有什么区别,只是没有封装的图形交互界面,冷冷的命令行仿佛在劝告没有基础的人别去碰她。我的建议是越早使用 archlinux 越好,不怕开始的困难,迈过以后或许你会发现这根本就不算困难,她的 KISS 理念,滚动升级以及优秀的包管理,让你更好地掌控你的系统,有点一劳永逸的味道,绝对值得你去尝试和学习。
本文将大致介绍 archlinux 的安装过程,我安装的时间时是2022年,还是比较新的,何况有问题找 Wiki,Archlinux Wiki 的不是一般的强大,而是无敌的存在。
安装界面
Archlinux 由于没有图像安装方式,让很多人望而止步。其实她的安装步骤和其他发行版并没有什么区别,只是没有封装的图形交互界面,冷冷的命令行仿佛在劝告没有基础的人别去碰她。我的建议是越早使用 archlinux 越好,不怕开始的困难,迈过以后或许你会发现这根本就不算困难,她的 KISS 理念,滚动升级以及优秀的包管理,让你更好地掌控你的系统,有点一劳永逸的味道,绝对值得你去尝试和学习。
本文将大致介绍 archlinux 的安装过程,我安装的时间时是2022年,还是比较新的,何况有问题找 Wiki,Archlinux Wiki 的不是一般的强大,而是无敌的存在。
1 USB 启动安装
从官网下载最新的 ISO 镜像,写入U盘作为安装启动介质。
在 linux 下用 DD,cat,cp,tee,pv 等命令都可以,如常用的 dd:
1
|
$ dd bs=4M if=path/to/archlinux-version-x86_64.iso of=/dev/sdx conv=fsync oflag=direct status=progress
|
在 Windows 下可以用 win32diskimager,USBwriter,USBImager,Rufus 等工具,非常简单。
制作完成后重启从 USB 启动进入安装,当然,出现的是命令行。
2 查看启动模式,确定是否 UEFI 方式
1
|
$ ls /sys/firmware/efi/efivars
|
3 查看磁盘情况,进行分区操作
创建 linux 分区,如不存在,先不需要格式化。
1
2
|
$ cfdisk /dev/nvme0n1
$ cfdisk /dev/sdc
|
本例中的硬盘分区使用情况如下:
1
2
3
|
/dev/nvme0n1p1 # 预先分好的 ESP 分区
/dev/nvme0n1p2 # Archlinux 根分区 /
/dev/sdc3 # 将会挂载为 /home
|
布局硬盘
1
2
3
4
5
6
7
|
# NVME+systemd-boot方式 (systemd-boot需要把ESP永久mount到/boot上)
$ mkfs.ext4 /dev/nvme0n1p2
$ mount /dev/nvme0n1p2 /mnt
mkdir /mnt/boot
mount /dev/nvme0n1p1 /mnt/boot
$ mkdir /mnt/home
$ mount /dev/sdc3 /mnt/home
|
如需开swap(内存足够不推荐 swap):
1
2
|
$ mkswap /dev/sdxx
$ swapon /dev/sdxx
|
4 更新系统时间
1
|
$ timedatectl set-ntp true
|
5 使用北外的源
1
2
|
# /etc/pacman.d/mirrorlist
Server = https://mirrors.bfsu.edu.cn/archlinux/$repo/os/$arch
|
6 安装必须的软件包
1
2
|
$ pacman -Syy
$ pacstrap -i /mnt base linux linux-firmware base-devel
|
7 生成 fstab 文件
1
|
$ genfstab -U -p /mnt >> /mnt/etc/fstab
|
8 进入新系统进行配置
9 设置时区
1
|
$ timedatectl set-timezone Asia/Shanghai
|
写入hwclock
1
|
$ hwclock -w --localtime
|
10 编辑 locale.gen, 去注释
1
2
3
4
|
# /etc/locale.gen
en_US.UTF-8 UTF-8
zh_CN.UTF-8 UTF-8
|
运行
把 locale 配置写入 locale.conf
1
2
|
$ echo LANG=en_US.UTF-8 > /etc/locale.conf
$ echo LC_CTYPE=zh_CN.UTF-8 >> /etc/locale.conf
|
11 网络
1
|
$ echo myhostname > /etc/hostname
|
编辑 hosts
1
2
3
4
5
6
7
|
# /etc/hosts
127.0.0.1 localhost localhost.localdomain localhost4 localhost4.localdomain4
127.0.1.1 myhostname.localdomain myhostname
::1 localhost localhost.localdomain localhost6 localhost6.localdomain6
# 如果绑定了 IP,如 192.168.1.6,可以添加
192.168.1.6 myhostname
|
如果系统有一个永久的 IP 地址,请使用这个永久的 IP 地址而不是 127.0.1.1
启用网络 (方式一:使用原生的 systemd-networkd)
查看网卡名称:
1
2
3
|
$ ip -c a
# 在输出中找到 eno1 (本例)中的 altname enp0s31f6,即为配置中使用的网卡名称
|
编辑网络配置文件,更多请参考 Archlinux Wiki
1
2
3
4
5
6
7
|
# /etc/systemd/network/20-wired.network
[Match]
Name=enp0s31f6
[Network]
DHCP=yes
|
1
|
$ systemctl enable systemd-networkd.service
|
启用网络 (方式二:使用 networkmanager)
1
2
|
$ Pacman -S networkmanager
$ systemctl enable NetworkManager
|
12 设置root密码
可以一并添加用户
1
2
|
$ useradd -G root,users -m username
$ passwd username
|
13 systemd-boot启动器
我们前面已经挂载了ESP分区到/boot
1
2
3
|
$ bootctl --path=/boot install
$ cat /usr/share/systemd/bootctl/arch.conf > /boot/loader/entries/arch.conf
$ blkid /dev/nvme0n1p2 >> /boot/loader/entries/arch.conf
|
推荐使用 PARTUUID 来识别分区,修改 loader entry
1
2
3
4
5
|
# /boot/loader/entries/arch.conf
options root=PARTUUID=xxxxx rw
# 要查看 PARTUUID,使用 blkid 命令
|
修改loader.conf
1
2
3
4
5
6
|
# /boot/loader/loader.conf
default arch.conf
timeout 4
console-mode max
editor no
|
14 安装完成! 退出并重启电脑
1
2
3
|
$ exit
$ umount -R /mnt
$ reboot
|
15 启动故障修复
如果有启动有问题需要修复,可以 USB 启动后把已安装的系统先挂载再 arch-chroot,就可以进入已安装的系统进行修复工作了,如重新安装引导器等:
1
2
|
$ mount /dev/nvme0n1p2 /mnt
$ arch-chroot /mnt
|